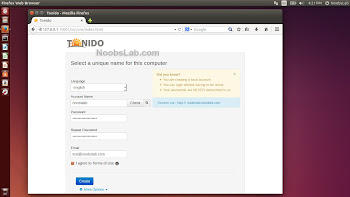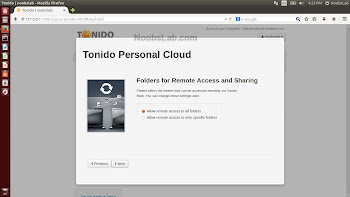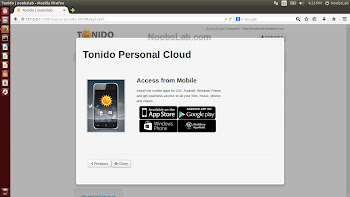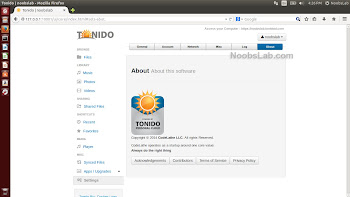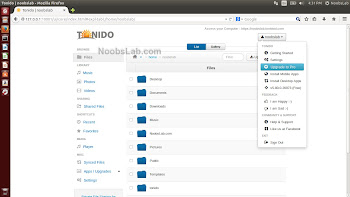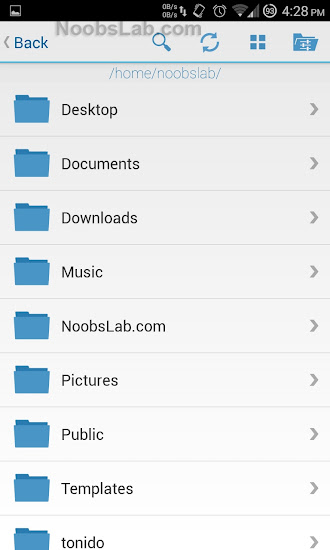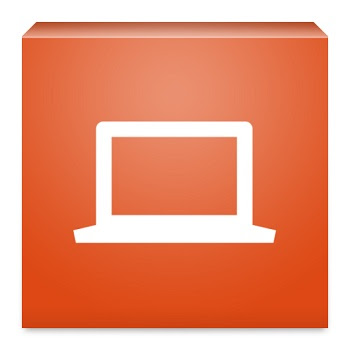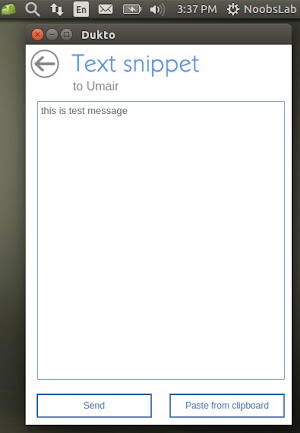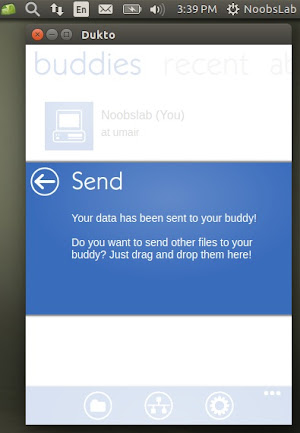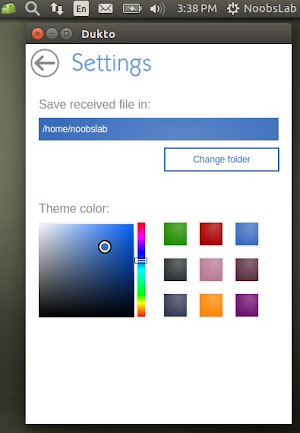- Set up email using Mozilla Thunderbird 8.0
- Find your POP or IMAP server settings
- What else do I need to know?
Set up email using Mozilla Thunderbird 8.0
- Open Mozilla Thunderbird. The Mail Account Setup dialog box will open the first time that you open Thunderbird. If the Mail Account Setup dialog box doesn't open, do the following:
- On the Tools menu, click Account Settings.
- On the Account Settings page, under Account Actions, click Add Mail Account.
- In the Mail Account Setup dialog box, do the following:
- In the Your Name box, enter the name that you want to appear on the "From" line in your outgoing messages.
- In the Email Address box, enter your email address.
- In the Password box, enter your password. Click Continue if you're using a Windows computer or click Next if you're using a Mac. Thunderbird will try to find the settings you need to configure for your account.
- Click Stop, or wait for Thunderbird to try to find your account settings. You’ll see the message: "Thunderbird failed to find the settings for your email account."
- The IMAP check box, next to Incoming, is selected by default and is recommended. In the Server hostname box, enter the name of your incoming server. If you’re connecting to your Office 365 email, the IMAP or POP server name is outlook.office365.com. If you’re not using Office 365, see Find your POP3 and IMAP4 server settings later in this article.
Note Leave the Port option set to Auto. Leave the SSL and Authentication options set to Autodetect.
- In the Server hostname text box, next to Outgoing, enter your SMTP server name. If you’re connecting to your Office 365 email, the SMTP server name is smtp.office365.com. If you’re not using Office 365, see Find your POP3 and IMAP4 server settings later in this article.
Note Leave the Port option set to Auto. Leave the SSL and Authentication options set to Autodetect.
- In the Username box, type your complete email address. For example, tonysmith@contoso.com.
- Click the Re-test button. If you see the message "The following settings were found by probing the given server,” click Create Account. A page opens that lets you view or change other Thunderbird settings. Click OK when you've finished viewing or changing the settings. If you’re unable to connect, see “What else do I need know?” later in this topic.
Note If you're using POP, under Server Settings, it's a good idea to select Leave messages on the server.
After you select this check box, a copy of the messages you retrieve to
your local computer will be kept on the server. You’ll also be able to
access your messages from a different mail application.
Find your POP or IMAP server settings
If you’re connecting to your Office 365 email, you don’t need to look up your settings. For Office 365, the server name for IMAP and POP is outlook.office365.com and the server name for SMTP is smtp.office365.com.If you’re not connecting to Office 365 email, do the following to look up your settings.
- Sign in to your account using Outlook Web App. For help signing in, see Sign in to Outlook Web App.
- In Outlook Web App, on the toolbar, click Settings
> Options > Account > My account > Settings for POP or IMAP access.
- The POP3, IMAP4, and SMTP server name and other settings you may need to enter are listed on the Settings for POP and IMAP Access page under POP setting or IMAP setting, and SMTP setting.
What else do I need to know?
- If you don't know whether to use POP3 or IMAP4, consider using IMAP4 because it supports more features.
- If your email account is the type that requires registration, you must register it the first time you sign in to Outlook Web App. Connecting to your email account through POP3 or IMAP4 will fail if you haven't registered your account through Outlook Web App. After you sign in to your account, sign out. Then try to connect using your POP3 or IMAP4 program. For more information about how to sign in to your account using Outlook Web App, see Sign in to Outlook Web App.
- If you’re using an incoming POP3 server, you can only synchronize your Inbox folder. If you’re using IMAP4, you can choose the folders that you want Thunderbird to synchronize with the server. Remember that IMAP4 doesn’t support the synchronization of the Contacts and Calendar folders. Thunderbird uses a folder named Sent to store sent items. Exchange and Outlook Web App use a folder named Sent Items. You can synchronize the email items that you’ve sent in Thunderbird with the Sent Items folder on the Exchange server. To do this, follow these steps:
- In Thunderbird, in the console tree, select your email account. In the details pane, under Advanced, click Manage Folder Subscriptions. In the Subscribe dialog box, select the Sent Items check box, and then click OK.
- In Thunderbird, on the Tools menu, click Account Settings.
- In the navigation pane of Account Settings, select Copies & Folders for your email account.
- In the details pane, under When sending messages, automatically, select Other. In the drop-down list, select your user name, select Sent Items, and then click OK.